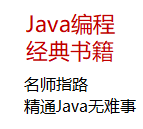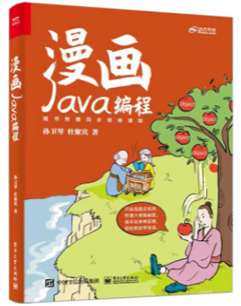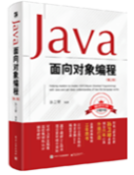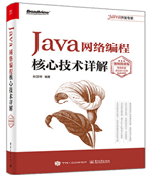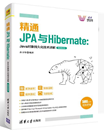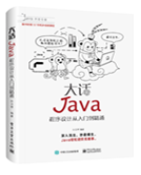|
|
【步骤一:下载 android资源 】
到http://code.google.com/p/android-x86/downloads/list
下载: android-x86-2.3-RC1-eeepc.iso
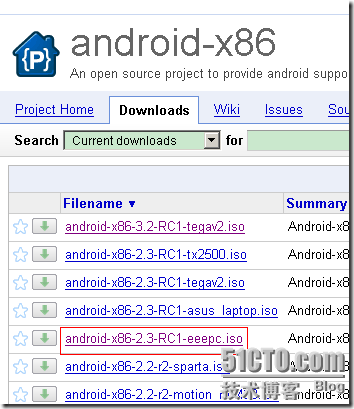
【步骤二:创建虚拟机】
在 virtualbox中(如何安装使用virtualbox,请网上搜索),按照如下步骤创建虚拟机:
1、 创建虚拟机
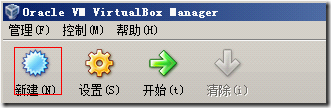
点击新建之后,
下一步:
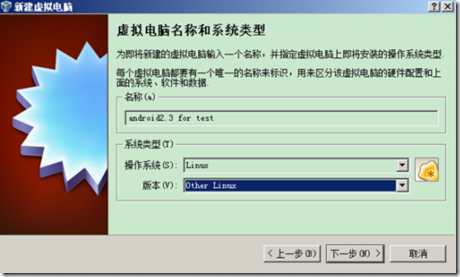
下一步内存(默认),下一步虚拟硬盘(默认),
下一步虚拟硬盘安装向导,虚拟硬盘类型选择动态扩展;
配置如下:
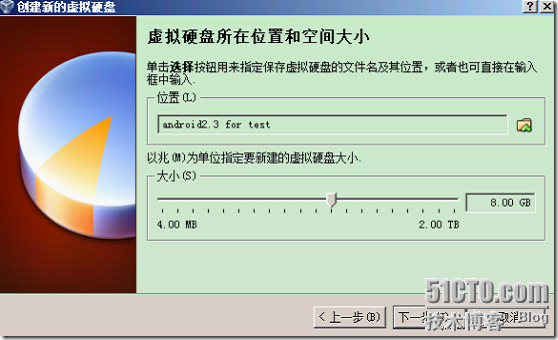
最后完成即可。
创建完毕之后,点击设置 ---Storage
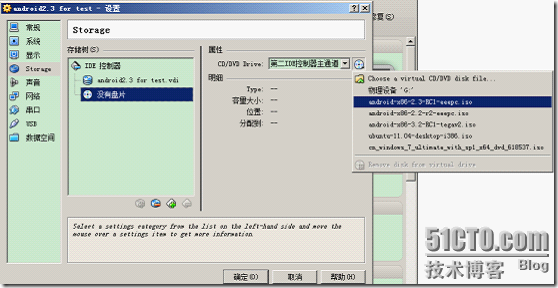
加载android虚拟镜像(可以Choose a virtualbox CD/DVD disk file...指定)
【步骤三:安装android】
点击 ,启动虚拟机,看到如下界面: ,启动虚拟机,看到如下界面:
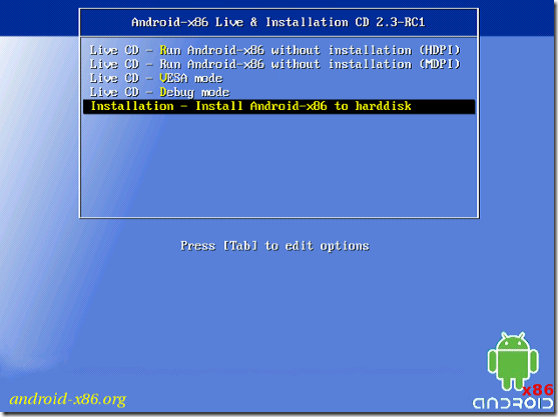
通过上下键,选择最后一项:Installation...
然后,按Tab键,出现:
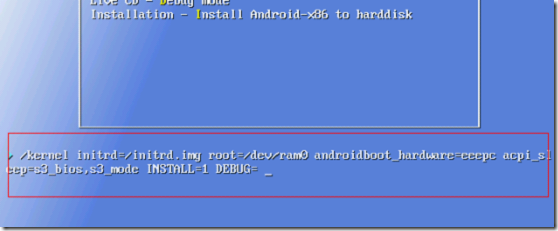
在 DEBUG后,按空格,增加如下代码:
DADA=sda1 SDCARD=sda2(具体意思我没有深究,sda2后面会讲)

按回车确认。
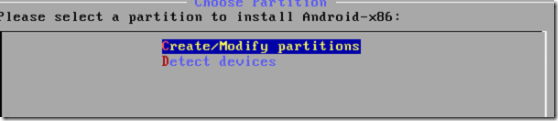
选择: Create
看到界面:
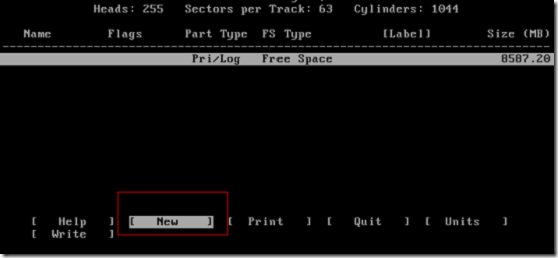
选择 New:
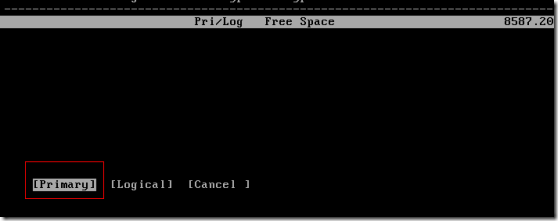
选择: Primary,修改为:
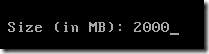
按回车确认,然后选择 Beginning;
返回之后,选择 [Bootable];
返回之后,选择[Write]
看到:Are you sure you want to write...
输入yes即可。
写完之后,会返回;
用下方向键,选择:
[url=s4.51cto.com/attachment/201110/26/253727_1319640523NttO.png] [/url] [/url]
然后点击: [New],选择[Primary],Size默认即可,回车确认。
返回之后,选择:[Type];
注:为什么要选择Type,因为sdcard的格式是FAT32
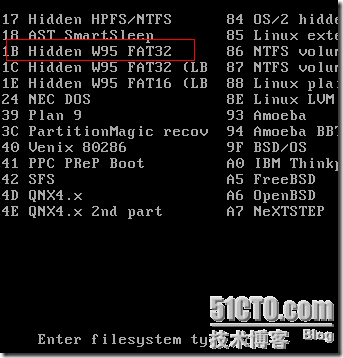
输入: 1B
返回结果如下:

返回之后,选择:[Write],输入yes。
最后选择:[Quit],返回界面,选择如下:
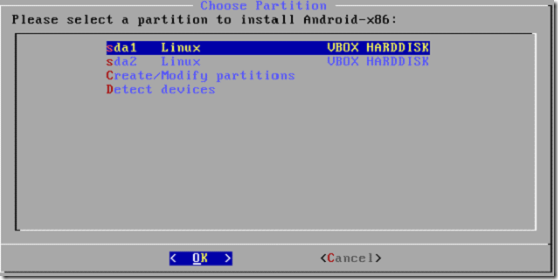
选择: <OK>之后,选择ext3,再次选择<OK>进行确认。
之后的操作按照默认,回车即可。
【步骤四:启动Android】
安装完毕之后,出现:
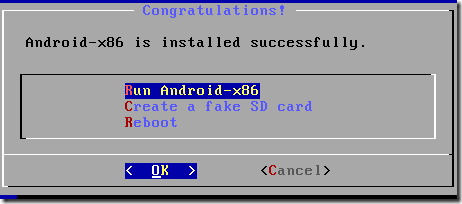
默认即可。
进入系统之后,如果需要使用鼠标,按如图操作:
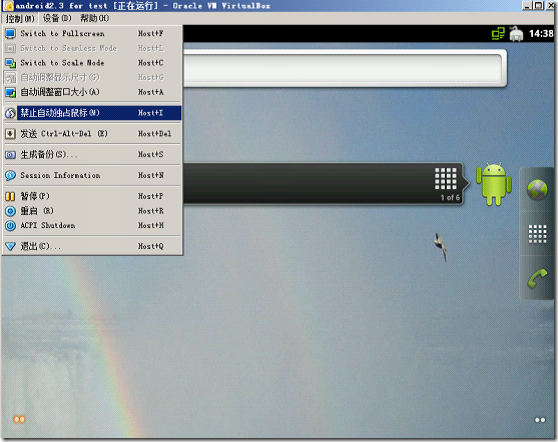
如何加载SD卡?
Home----Settings----Storage
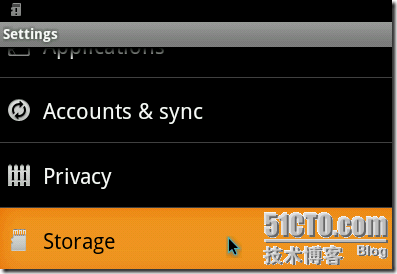
进入之后,选择:Erase SD card
成功加载SD卡:
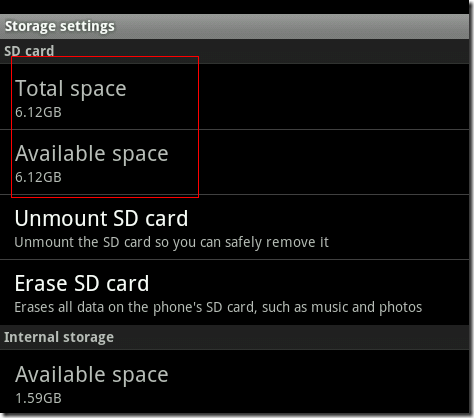
到此安装结束。
留给大家思考:
1、为什么之前选择SDCARD=sda2,而不是其他呢?
2、为什么创建了另一个主分区(6G)?
3、如果不创建第二个主分区(sda2),而是创建逻辑分区,变成sda5,那怎么办呢?
4、为什么要选择sda2为FAT32格式呢?
----------------------------
原文链接:https://blog.51cto.com/jooben/698565
程序猿的技术大观园:www.javathinker.net
[这个贴子最后由 flybird 在 2020-05-15 17:23:15 重新编辑]
|
|